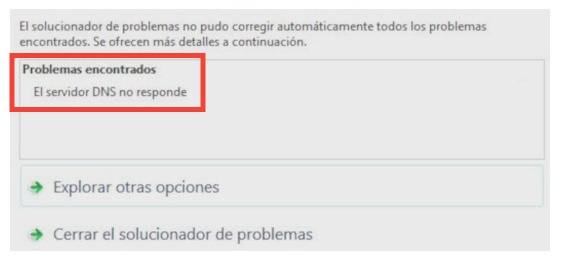Te habrá pasado más de una vez que te estás conectando a un acceso Wifi y al momento de comenzar a navegar te aparece un mensaje de error: “el servidor DNS no responde“.
Este error de DNS impide que puedas conectarte normalmente a Internet y que realices las tareas diarias, de hecho se ve en casi todos los navegadores y sistemas operativos modernos, tanto Linux como en Windows y Mac. Pero no te desanimes, hoy te mostraremos cómo arreglar el error “servidor dns no responde” de forma rápida.
Primero antes de ir a la solución vamos a ver qué es un servidor DNS, para poder entender conceptos básicos, y luego si comenzar a explorar las posibles razones y soluciones por las cuales el servidor dns no responde correctamente.
¿Qué es un servidor DNS?
El sistema DNS se puede traducir como un gigante directorio de líneas telefónicas, el cual permite que puedas navegar por la web por sitios como tecnomagazine.net, y no por IPs del tipo 90.234.122.100.
Los sitios son fáciles de recordar y memorizar, las IPs no. Y esa es la función del sistema DNS: traducir IPs en nombres de hosts.
Un servidor DNS es uno de los tipos de servidores más utilizados en la industria del web hosting e Internet en general, se utiliza para almacenar y despachar datos de dominio web e IPs, y que es consultado por las computadoras de todo el mundo antes de hacer las consultas DNS para ver a qué IP corresponde X host que estás queriendo usar (por ejemplo al navegar por este sitio web).
Tu computadora consulta al server de tu ISP, o de cualquier otro ISP DNS y este le responde.
Contenido
¿Por qué el servidor DNS no funciona?
Existen muchos motivos por los cuales el servidor dns no responde debidamente, entre ellas:
- El servidor o los servidores DNS están caídos por sobrecargas
- Están muy lentos y no despachan las requests con normalidad
- Sufren ataques DDOS y DRDOS que los dejan casi inhabilitados
- Existen problemas en la red de Internet que los alimenta
- Fallo de hardware o software que les impide despachar consultas DNS correctamente
Soluciones si el servidor dns no responde
El mensaje de error “el servidor DNS no responde” es mucho más común y corriente de lo que pensamos la mayoría, ocurre a diario en millones de computadoras del planeta.
Y siempre ocurre bajo un mismo escenario: al conectarnos a Internet y tratar de navegar o solicitar algún recurso por la red.
Otro mensaje de error relacionado que podemos encontrar es el siguiente:
“El equipo está configurado correctamente, pero el dispositivo o recurso (servidor DNS) no responde”.
Lo bueno de que estés aquí es que tenemos una serie de pasos que te garantizan el arreglo de este fallo del o los servidor DNS públicos.
Ya anteriormente vimos qué es un servidor DNS, luego las razones por las cuales éste no responde, y ahora detallaremos todas las soluciones a este error / problema con tu servidor DNS.
Apaga e inicia tu router
Esta es una de las formas más comunes de solucionar errores al conectar a tu servidor DNS.
Al reiniciar el router quizás lo arregles, pero muchas veces no llega a solucionarse del todo, por eso la mejor medida es esta:
- Apaga tu router / adsl de Internet.
- Dejalo apagado durante 60 segundos.
- Inicialo nuevamente.
- Espera 3 minutos y prueba navegar otra vez.
Esta es sin dudas la forma más fácil de arreglar el error de DNS.
Limpia la cache de conexiones
Por defecto Windows guarda cache de las conexiones de red que establece, esto hace que la próxima vez que conectes lo hagas más rápido.
Lo que sucede aveces es que guarda recursos bloqueados o corruptos, y el servidor DNS no es capaz de responder bien.
Para aplicar esta solución te sugerimos:
- Click en Inicio, luego en Ejecutar.
- Escribe “cmd” y presiona la tecla Enter.
- Escribe: ipconfig/release
Con esto borraremos los valores del cache de accesos.
Si esto no lo arregla, repite los pasos anteriores pero esta vez
- Escribe: ipconfig/renew
- Presiona Enter.
Con esto último lo que hacemos es renovar los DNS internos de tu equipo informático.
Desactiva el Firewall de Windows
En otras ocasiones el fallo no viene por el cache o el router, sino por que estas utilizando algún firewall de sistema.
Prueba desactivar el firewall de Windows, el cual puede estar bloqueando algunos recursos y conexiones de red (como puertos) necesarios para la comuniación DNS.
Generalmente desactivando el firewall las comunicaciones se deberían resablecer. Te sugerimos igual mirar la documentación de Microsoft si tienes dudas.
Muchas veces el error no es de Internet, ni del DNS en general, sino de algo de tu navegador favorito.
En este caso te sugerimos descargar Google Chrome o Firefox, y probar cualquiera de esas dos alternativas.
Si en el nuevo navegador te va bien, quiere decir que es algo específico de tu navegador tradicional. Podrías borrar archivos temporales, cookies e historial y probar otra vez.
Si eso no lo soluciona, prueba desinstalar el navegador viejo y volverlo a instalar desde cero.
Utiliza servidores DNS alternativos
Muchas veces no es tu PC ni navegadores los que tienen problemas, sino los servidores DNS que estás utilizando.
Lo mejor por velocidad y seguridad es utiliza los servidores DNS de Cloudflare y Google – 1.1.1.1 y 8.8.8.8 respectivamente.
Para cambiar los servidores de DNS en Windows sigue estos pasos:
- Click en Inicio – Buscar Progrmas y archivos.
- Ingresa: Ver conexiones de red y presiona Enter.
- Click derecho sobre “Conexión de área local”.
- Click en Propiedades.
- Doble click en “Protocolo Internet (TCP/IP)”.
- Click en Propiedades.
- Click en “Protocolo IPV4”.
- Allí ingresa estos dos (uno en cada línea): “1.1.1.1” y “8.8.8.8” (sin comillas).
Deshabilita el Adaptador Minipuerto Virtual Wifi de Microsoft
Muchas veces el famoso “Adaptador Minipuerto Virtual Wifi de Microsoft” es el que causa este tipo de problemas DNS.
Este adaptador virtual de Wifi se utiliza en diferentes servicios de Windows, o también se interactúa con él cuando estamos utilizando soluciones de virtualización.
Sin embargo, si éste no es ninguno de tus escenarios te sugerimos desactivarlo para ver si es la causa de tu fallo.
Para deshabilitarlo sigue estos pasos.
- Click en Inicio.
- Click en Buscar.
- Escribe “cmd.exe”
- Click derecho en el enlace “cmd”.
- Click EN “Ejecutar como administrador”.
- Escribe: netsh wlan set hostednetwork mode=disallow
- Presiona Enter
- Cierra la ventana de cmd, y todo listo!
Inicia Windows en modo seguro
Otra solución a intentar es iniciar Windows en modo seguro. El modo seguro de Windows es el arranque tradicional pero sólo con los servicios críticos del sistema operativo.
Este modo seguro en general se utiliza como entorno de pruebas para poder detectar si es un problema de Windows, o si hay algún conflicto en general con otros paquetes, programas, servicios o librerías que pudieran estar causando problemas.
Contacta a tu ISP
Si nada de lo anterior te pudo solucionar el error del servidor DNS entonces la única alternativa que te queda es contactar a tu ISP para que ellos te puedan dar una guía con el fin de detectar por qué el servidor dns no responde como debería.
Y si esto no funciona, también deberías tener en cuenta contactar a un técnico en informática para analizar tus equipos y redes.
Comprueba si ahora el servidor DNS responde correctamente
¿Cómo puedo saber si he arreglado este fallo? Pues muy simple, sigue estos pasos:
- Abre un navegador.
- Digita: https://www.google.com
- Si te carga bien, es que pudiste resolver los DNS correctamente.
Es decir, que si llegas a este punto y puedes volver a navegar correctamente por cualquier página web, el servidor ya estaría respondiendo de manera normal.
Si en este punto sigues sin poder navegar, te sugerimos que contactes a tu ISP para que ellos puedan ayudarte, o bien a un técnico en informática en caso de que sea algo puntual de tu PC o red desde donde te conectas.