Desde el inicio las PCs han tenido una limitante, si bien la RAM y los CPUs han ido aumentado su velocidad y rendimiento sobre los años, algo que demoró mucho en evolucionar fue la velocidad de los discos.
Eso cambió con la introducción de los discos SSD, que superaron en casi 10 veces la velocidad de lectura y escritura respecto a los discos duros tradicionales SATA II o IDE.

Por qué migrar Windows hacia un disco SSD
Si comparamos el arranque y procesamiento de los programas en un disco duro SATA con Windows instalado, respecto a un Windows instalado en un disco SSD notarás que el arranque pasará de 1 minuto, a tan solo 20 segundos o menos.
Y al correr programas notarás una increíble mejora también, así como cuando arrancas ese juego super pesado que tiene tantos recursos que siempre demora, pues ya no más. Los SSD son la solución a cualquier sistema operativo lento.
Migrar Windows 10 a SSD se convierte entonces en la mejor solución para equipos lentos. Y aquí es donde surge la gran pregunta: ¿cómo puedo migrar Windows a SSD?
Para migrar tenemos que pasar toda la data de nuestro disco duro SATA, hacia el nuevo SSD. Y para esto no hay nada mejor que contar con el apoyo de un software especializado que realiza una copia completa de seguridad de todo, para luego volcarla en el SSD y tener todos tus datos sanos y salvos allí.
Un software ideal para realizar dichas taresas puede ser EaseUS Todo Backup, que nos facilita tremendamente la tarea de respaldar y restaurar todo en la nueva unidad de estado sólido SSD.
6 pasos para Migrar Windows a SSD
A continuación veremos los pasos necesarios para migrar desde un disco HDD tradicional como los SATA II, hacia un disco SSD de estado sólido. Sigue cada paso tal como te indicamos y no tendrás ningún problema en clonar disco duro a SSD.
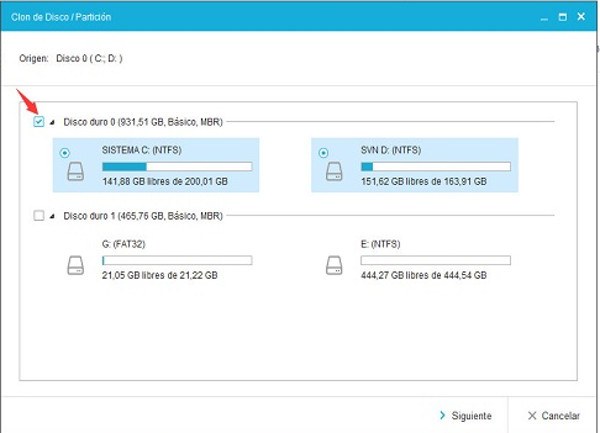
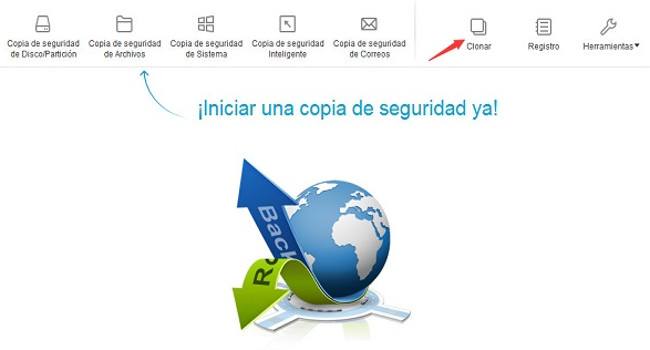
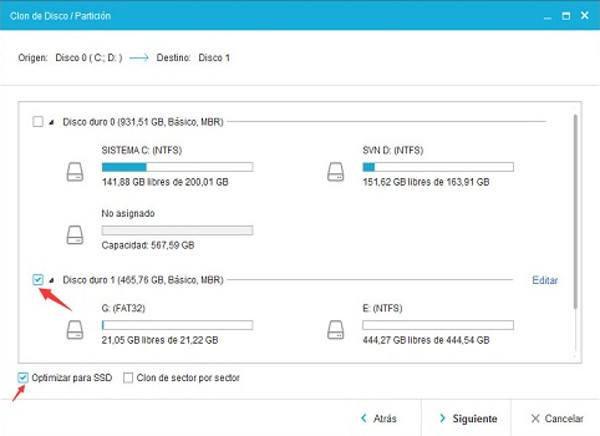
Todo listo, el programa EaseUS Todo Backup debería haber clonado todo de forma perfecta y dejando todo tu sistema operativo Windows en el disco SSD, 10 veces más rápido que tu viejo disco SATA.
Ya ves que con estos sencillos pasos lograrás acelerar Windows para que siempre vaya a su máximo rendimiento, esta vez desde el punto de vista del disco duro. Y si te gustó esta fucionalidad, también podrás usar EaseUS Todo Backup Free para hacer un backup y restaurar Windows en cualquier punto que necesites.
¿Todavía no lo usaste? Comienza ya, descarga EaseUS Todo Backup hoy.